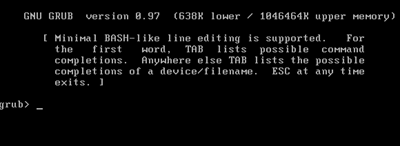Para baixar a nova versão e ou conferir o novo visual do KDE 4.2 acesse os links www.kde.org/download e http://www.kde.org/announcements/4.2/.
Compartilhando Links, Informações, Tutoriais e assuntos relacionados a Tecnologia da Informação
quinta-feira, 29 de janeiro de 2009
KDE 4.2
Para baixar a nova versão e ou conferir o novo visual do KDE 4.2 acesse os links www.kde.org/download e http://www.kde.org/announcements/4.2/.
quarta-feira, 28 de janeiro de 2009
Criando Ícones de aplicações no Linux
Como o Oracle SQL Developer, para o Linux só está disponível em pacote .rpm, usuários do Ubuntu, tem que usar o Alien para converter o pacote para .deb ou baixar a versão .zip para poder descompactar e usar o aplicativo.
O problema é que a versão .zip não gera ícones e menus na área de trabalho, mas isso não é problema, abaixo segue exemplo de um script que cria o ícone na sua área de trabalho, para que você não precise executar o aplicativo via comando toda vez que for inicializar o programa.
Para criar o ícone basta digitar o código abaixo que é o próprio ícone em si, o que deve ser feito é passar os caminhos dos arquivos necessários para que o ícone seja criado na área de trabalho e após criar o arquivo, é só salvar com o nome da aplicação com por exemplo SQLDeveloper.Desktop e pronto, só não se esquecer de salvar o ícone na área de trabalho.
==========================================================[Desktop Entry]
Version=1.0
Encoding=UTF-8
Name=SQL Developer
Type=Application
Terminal=false
Exec=sh /opt/sqldeveloper/sqldeveloper.sh
Icon[pt_BR]=/opt/sqldeveloper/icon.png
Name[pt_BR]=SQL Developer
Comment[pt_BR]=SQL Developer
Comment=SQL Developer
GenericName[pt_BR]=
Icon=/opt/sqldeveloper/icon.png ==========================================================
Espero que ajude.
domingo, 25 de janeiro de 2009
GRUB - Grand Unified Bootloader
Bom pessoal, quem nunca teve problemas com o GRUB?
O GRUB(Grand Unified Bootloader) é um multi-carregador de sistema operacional, ou seja, é capaz de inicializar diversas imagens de boot e módulos, podendo carregar sistemas operacionais como o Windows, Linux, GNU Hurd, BSD, Minix, etc.
Também permite buscar imagens do kernel pela rede, por cabos seriais, suporta discos rígidos IDE, SATA e SCSI, detecta toda a memória RAM disponível no sistema. Sua interface é voltada para linha de comandos e menus de escolha e também suporta sistemas sem discos e terminais remotos.
Vou citar as principais opções de configuração do /boot/grub/menu.lst, que deverá ser usada caso haja algum problema com o arquivo menu.lst, como remoção indevida ou se o arquivo venha a ser corrompido de alguma forma.
Parâmetros que afetam a imagem:
-
title: define o título que será apresentado no menu de boot para indicar o sistema;
-
root: determina qual é a partição raiz de uma determinada imagem;
-
kernel: informa qual a imagem de kernel que vai ser carregada. Também pode ser passado alguns parâmetros de kernel;
-
ro: monta inicialmente em modo somente leitura
-
initrd: caminho para a imagem initrd.
Abaixo segue a imagem padrão do GRUB no boot do sistema operacional, onde apenas escolhemos qual Kernel iremos iniciar o Linux ou outro SO.
Caso apareça a tela abaixo e não consigamos através da tecla ESC voltar para o menu do GRUB, isso significa que de alguma forma o nosso arquivo menu.lst foi corrompido.
Então o que devemos fazer é inserir as diretivas de boot na mão, isso pode parecer um pouco complicado, mas se tivermos em mente quais são nossas partições do Linux em nosso sistema, fica bem facil de corrigir o problema.
Vou tentar explicar o que a imagem acima se refere:
-
root (hd0,1), é a minha partição /dev/sda2 que é a partição raiz do sistema, ou seja, minha partição /;
-
kernel /boot/vmlinuz………, é a minha imagem do kernel;
-
initrd /boot/initr……, é a minha imagem initr;
-
boot, irá inicializar o processo de boot do sistema.
Após terminar o processo de boot, você conseguirá usar seu sistema Linux, normalmente, mas vale lembrar que toda vez que for dado boot no seu sistema, ele irá pedir para informar os dados acima novamente. Para que isso não ocorra será preciso criar o arquivo menu.lst na pasta /boot/grub do sistema, assim o GRUB irá funcionar como era anteriormente.
Para instalarmos o GRUB na MBR é necessário executar no terminal o comando /sbin/grub – install /dev/seu hd onde o hd poderia ser /dev/hda ou /dev/sda.
Vale lembrar que as alterações realizadas no arquivo menu.lst, podem ser feitas normalmente sem precisar reinstalar o GRUB como ocorre normalmente no LILO.
Espero ter ajudado e até a próxima.
sexta-feira, 16 de janeiro de 2009
FSTAB
Bom, hoje vou falar um pouco sobre o arquivo FSTAB, este que por sua vez, tem a função de armazenar a configuração dos dispositivos que serão montados e qual é o ponto de montagem de cada um na carga do sistema operacional.
O arquivo FSTAB fica localizado em /etc/fstab e contem os seguintes campos:
- Dispostivo: Especifica o dispositivo a ser montado;
- Ponto de Montagem: O diretorio em que o dispositivo será montado;
- Tipo de Sistema de Arquivos: Especifica qual é o tipo de arquivo a ser montado;
- Opções de Montagem: Especifica as opções de montagem dependendo do tipo de sistema de arquivos.
- Dump: Especifica a frequencia de backup feita com o programa dump no sistema de arquivos.
- Ordem de checagem: Determina a ordem de checagem feita pelo fsck durante a inicialização, onde os valores 0 é para não checar na incialização e 1 é para ser checado primeiro o sistema raiz.
Opções de Montagem
| Opção | Descrição |
| rw ou ro | Gravável ou somente leitura |
| auto | Habilita o dispositivo para ser montado na carga do sistema operacional |
| noatuo | Não é montado automaticamente |
| users | Usuários comuns podem montar e desmontar o dispositivo |
| user | Apenas o usuario que montou terá permissão para desmontar |
| owner | As permissões do dispositivo montado segue as dos usuário que o montou |
| nouser | Somente o root pode montar |
| noexec | Desabilita a execução de arquivos |
| exec | Habilita a execução de arquivos no sistema de arquivos especificado |
| sync | Habilita a tranferência de dados sincrona no dispositivo |
| suid | Habilita que os executaveis tenham bits do suid e sgid, a opção oposta é nosuid |
| defaults | Configura as opções de montagem como rw, suid, exec, auto, nouser e async |
Abaixo segue imagem de um arquivo FSTAB configurado para montar partições Linux e Windows no Slacware 12.1.
Onde /dev/sda6 é minha partição SWAP, e /dev/sda4 minha partição /(raiz), bem como as outras partições, vale lembrar que sda poderia ser hda isso vai depender do tipo de hd que você usa, se é IDE, SATA, SCSI, etc.
Bom realizado as alterações das partições do seu sistema de arquivos, não é necessário reiniciar a máquina, bastando apenas executar o comando mount –a /dev/sda no prompt de comando que seus sistemas de arquivos estarão disponíveis para você.
Para escrever este post foi usado como referência os livros: Certificação Linux(Uira Ribeiro), Certificação LPI-1(Luciano Antonio Siqueira) e Dominando o Red Hat Linux 7(Bill Ball, David Pitts).
segunda-feira, 12 de janeiro de 2009
Campus Party 2009
 Bom pessoal, o Campus Party está chegando e será realizado nos dias 19 a 25 de janeiro, em São Paulo.
Bom pessoal, o Campus Party está chegando e será realizado nos dias 19 a 25 de janeiro, em São Paulo.O Local do Evento será no Centro de Exposições Imigrantes, na Rodovia dos Imigrantes, km 1,5, São Paulo - SP.
A inscrição deve ser preenchida no próprio site do Campus Party. A forma de pagamento é por meio de boleto bancário e no momento da inscrição, você poderá solicitar o serviço de alimentação, que inclui café da manhã, almoço e janta durante o evento. O valor do pacote sai por R$150,00. A inscrição de menores deverá ser feita seguindo os formulários de inscrição, disponíveis no próprio site.
sábado, 10 de janeiro de 2009
Instalando VMWare Player no Linux
 Olá, hoje vamos falar sobre a instalação do VMware Player no Linux, o VMware Player é uma versão gratuita do VMware, mas ela é uma versão limitada, onde seu uso fica restrito apenas em rodar máquinas virtuais, ou seja, não é possível criar e modificar suas configurações.
Olá, hoje vamos falar sobre a instalação do VMware Player no Linux, o VMware Player é uma versão gratuita do VMware, mas ela é uma versão limitada, onde seu uso fica restrito apenas em rodar máquinas virtuais, ou seja, não é possível criar e modificar suas configurações.Mas este fato não impede de o utilizarmos no nosso dia a dia e criarmos quantas máquinas virtuais quisermos. Para isso é só acessar o WebSite da EasyVMX e criar suas máquinas virtuais e rodar com o VMware Player.
A instalação é bem simples, para isso é necessário acessar o seguinte link:
Após ter feito o download do arquivo, ir até o diretório onde o mesmo foi gravado e executar o seguinte comando:
Realizado o procedimento acima, agora vamos à instalação. Na linha de comando executar o seguinte comando como root:
A partir de agora é só seguir com a instalação visual, ou seja, next, next, next e pronto.
Se você tiver alguma máquina virtual criada é só clicar no ícone do WMware Player que é criado na instalação na área de trabalho ou nos menus e executa-lás.
Abraço e até a próxima.
segunda-feira, 5 de janeiro de 2009
Virtual Box 2.1 no Ubuntu Intrepid
 O VirtualBox é um software de virtualização desenvolvido pela Sun Microsystems, bem como o VMware Workstation, esta ferramenta visa criar ambientes para instalação de sistemas operacionais distintos. Ele permite a instalação e utilização de um sistema operacional dentro de outro dando suporte real a softwares de outros sistemas. A versão mais atual do Virtual Box é a 2.1 que está disponível para o Ubuntu, basta apenas adicionar uma linha ao seu arquivo sources.list.
O VirtualBox é um software de virtualização desenvolvido pela Sun Microsystems, bem como o VMware Workstation, esta ferramenta visa criar ambientes para instalação de sistemas operacionais distintos. Ele permite a instalação e utilização de um sistema operacional dentro de outro dando suporte real a softwares de outros sistemas. A versão mais atual do Virtual Box é a 2.1 que está disponível para o Ubuntu, basta apenas adicionar uma linha ao seu arquivo sources.list.Para instalá-lo use um editor de texto como o (gedit, vim, nano, emacs, etc....) e altere o arquivo source.list como descrito abaixo:
sudo gedit /etc/apt/sources.list
Adicione a seguinte linha abaixo que corresponde a sua versão:
deb http://download.virtualbox.org/virtualbox/debian intrepid non-free
Para saber qual é a versão que você está usando digite o comando abaixo:
$ lsb_release -a
Baixe a chave pública:
$ wget -q http://download.virtualbox.org/virtualbox/debian/sun_vbox.asc -O- | sudo apt-key add -
E para instalar digite o comando:
sudo aptitude update && sudo aptitude install virtualbox-2.1
Fonte original, aqui.
Abraços e boa sorte!!